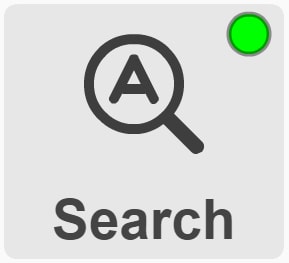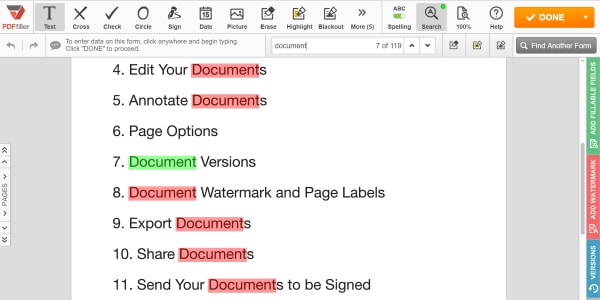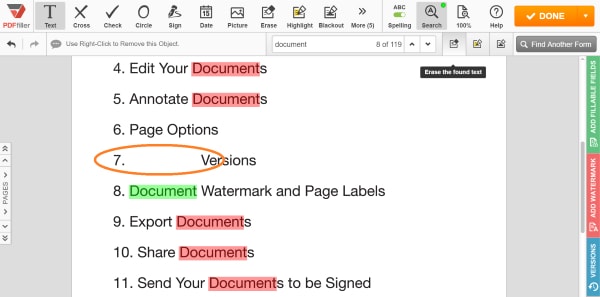Search & Erase Text in PDF For Free
Discover the simplicity of processing PDFs online
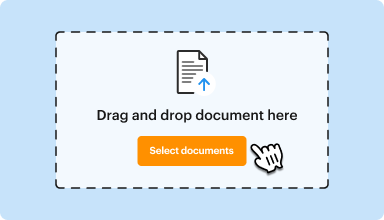
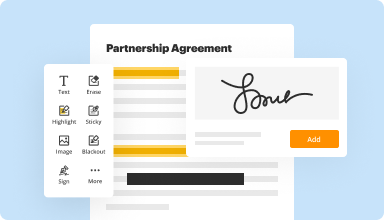
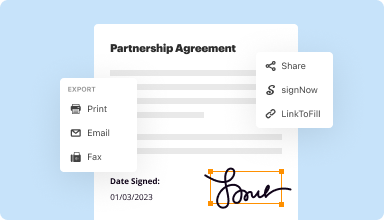






Every PDF tool you need to get documents done paper-free
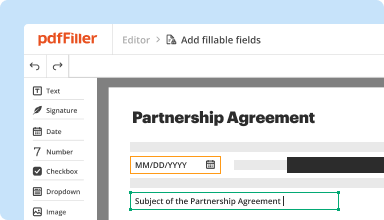
Create & edit PDFs
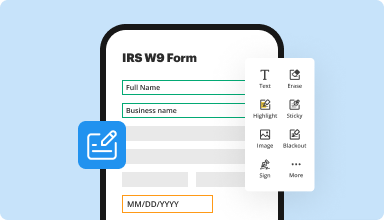
Fill out & sign PDF forms
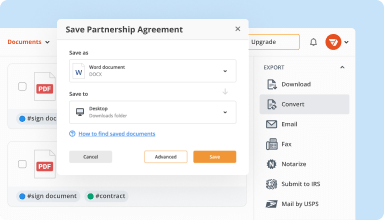
Organize & convert PDFs
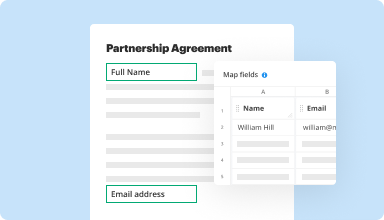
Collect data and approvals

Export documents with ease
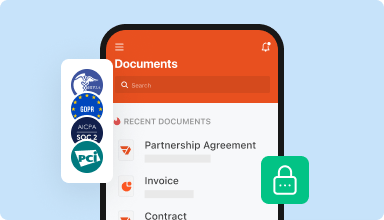
Store documents safely
Customer trust by the numbers
Why choose our PDF solution?
Cloud-native PDF editor
Top-rated for ease of use
Industry-leading customer service
What our customers say about pdfFiller
Search & Erase Text in PDF Feature
Our Search & Erase Text in PDF feature is designed to make your life easier by allowing you to quickly find and remove specific text within your PDF documents.
Key Features:
Potential Use Cases and Benefits:
With our Search & Erase Text in PDF feature, you can say goodbye to manual scanning and editing, saving you time and effort while ensuring the accuracy and confidentiality of your documents.
Get documents done from anywhere
How to Use the Search & Erase Text in PDF Feature
The Search & Erase Text in PDF feature is a powerful tool that allows you to quickly find and remove specific text from your PDF documents. Follow these steps to make the most of this feature:
Using the Search & Erase Text in PDF feature is a quick and efficient way to edit your PDF documents. With just a few simple steps, you can easily find and remove unwanted text, saving you time and effort. Give it a try and experience the power of pdfFiller's editing tools!
For pdfFiller’s FAQs
Video Review on How to Search & Erase Text in PDF
#1 usability according to G2